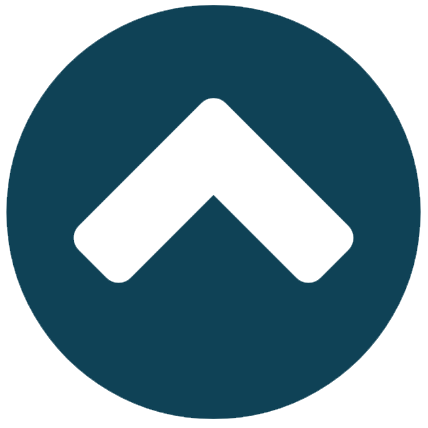- Không có sản phẩm nào
- T2-T6: 8h15 - 17h15 - T7-CN: 8h15-16h15
- Liên hệ: 0938.338.315 - 0909858266
Học cách chỉnh sửa hình ảnh đơn giản bằng Lightroom (phần 1)
06/07/2017, 06:54 AM
Trong một sô trường hợp chụp, mặc dù đã rất kỳ công lựa chọn góc chụp hợp lý, bố cục rỏ ràng cũng như thiết lập thông số máy ảnh một cách kỹ lưỡng nhưng hình ảnh của bạn vẫn còn mắc phải những lỗi nhỏ không thể khắc phục ngay chính lúc bấm máy. Đừng lo, hãy để khâu xử lý hậu kỳ làm nốt phần còn lại. Hãy cùng Bình Minh Digital học cách chỉnh sửa hình ảnh đơn giản bằng Lightroom.
%20(6).jpg)
Trên thực tế, không có một máy ảnh hay ống kính nào hoàn hảo một cách tuyệt đối cho dù chúng rất đắt tiền. Sẽ không thể chắc chắn rằng chúng không có nhược điểm và hạn chế riêng do đặc tính kỹ thuật hoặc phát sinh trong quá trình sử dụng. Tuy vậy, cũng đừng quá bận tâm tới chúng làm gì, bạn có thể dể dàng xử lý chúng với phần mềm Lightroom.
>>> Xem thêm bài viết: Top ống kính chân dung giá rẻ dành cho máy ảnh crop Canon
Bụi trên ống kính hay cảm biến hiện rỏ trên hình ảnh
Trong quá trình chụp ảnh, có lúc bạn không thể tránh khỏi bụi bẩn xâm nhập vào ống kính hay cảm biến máy ảnh. Những “hạt sạn” này tuy không ảnh hưởng quá nhiều đến chất lượng hình ảnh những chúng làm cho các nhiếp ảnh gia cảm thấy khó chịu. Những chấm trắng khi bật chế độ Visualize Spots trên Lightroom chính là bụi dính trên cảm biến bị chụp lại. Để khắc phục điều này với Lightroom, bạn có thể làm theo các bước sau đây:
%20(1).jpg)
- Bước 1: Mở chế độ Develop - chọn tính năng Spot Removal Tool (hoặc nhấn phím Q trên bàn phím).
- Bước 2: Chọn Heal.
- Bước 3: Đánh dấu tick kế bên dòng chữ Visualize Spots bên dưới ảnh, kéo thanh trượt kế bên để điều chỉnh mức cân bằng trắng, càng cao càng tốt.
- Bước 4: Phóng to ảnh. Những chấm trắng li ti chính là vết bụi từ cảm biến bị chụp lại .
- Bước 5: Điều chỉnh kích thước vòng tròn chọn khu vực vừa với kích thước hạt bụi
- Bước 6: Nhấp vào vết bụi (hoặc bấm giữ chuột trái rồi kéo vòng tròn xung quanh).
- Bước 7: Lặp lại với những hạt bụi khác đến khi hoàn tất.
Tính năng Spot Removal Tool sẽ thay thế đối tượng với chi tiết và màu sắc được pha trộn từ những điểm xung quanh sao cho hòa hợp với bức hình nhất.
Bạn có thể sao chép và áp dụng tùy chỉnh trên cho tất cả các bức ảnh khác với tính năng Sync của Lightroom:
- Bước 1: Chọn ảnh đã xử lý
- Bước 2: Trong chế độ xem Film Strip, nhấn giữ phím Ctrl (Windows) hoặc Cmd (Mac) rồi chọn hết các bức ảnh còn lại
- Bước 3: Chọn Sync -> Spot Removal -> Synchronize.
>>> Xem thêm bài viết: Những chứng bệnh thường gặp của máy ảnh du lịch
Điểm ảnh chết (Dead pixel, stuck pixel và hot pixel)
-Dead Pixels là một số điểm ảnh bị hỏng hoàn toàn và không còn nhận điện trên cảm biến (do cảm biến bị chết) nó không hiện bất cứ màu gì ngoài đốm đen hoặc trắng.
-Stuck pixel thì chỉ xuất hiện ở 1 trong 3 màu: đỏ, xanh lá cây, xanh dương hoặc một màu pha trộn giữa 3 màu này.
- Hot Pixels là các điểm ảnh sẽ là dữ liệu hình ảnh không được ghi nhận chỉ xuất hiện khi cảm biến bị nóng khi phơi sáng lâu (long exposure) hay chụp ở ISO cao.
%20(2).jpg)
Bụi và dead pixel trên cảm biến là 2 vấn đề tuy khác nhau hoàn toàn nhưng đều có chung cách xử lý. Với các điểm ảnh chết cũng có cách khắc phục tương tự. Hầu hết camera đều có firmware xử lý hot pixel, một số còn có thể xử lý stuck pixel hay dead pixel. Lightroom có thể tự nhận diện các điểm ảnh trên và xử lý theo thuật toán riêng.
Xử lý tình trạng méo ảnh (Lens Distortions)
Méo ảnh là hiện tượng phổ biến thường gặp do thiết kế quang học của ống kính. Tình trạng méo ảnh có thể chia làm 2 dạng sau:
-Biến dạng lồi (Barrel distortion): Những đường thẳng trong ảnh bị lồi ra xung quanh giống như mắt cá hay thùng rượu, thường gặp trên ống kính góc rộng.
-Biến dạng móp (Pincushion distortion): Ngược với biến dạng lồi, biến dạng móp là tình trạng đường thẳng trong ảnh bị méo vào trong, thường gặp trên ống kính tele.
%20(3).jpg)
Lightroom hỗ trợ nhiều profile cho nhiều ống kính khác nhau giúp tự động khắc phục tình trạng méo ảnh. Nếu ống kính của bạn được Lightroom hỗ trợ, bạn có thể tận dụng chúng còn không thì phải sửa bằng tay.
Bạn có thể thực hiện việc chỉnh sữa theo các bước sau đây:
-Bước 1: Mở chế độ Develop -> cuộn xuống đến mục Adjustment -> Lens Corrections.
-Bước 2: Chọn ô Enable Profile Corrections, nếu ống kính của bạn có profile được hỗ trợ, Lightroom sẽ tự động áp dụng.
-Bước 3: Nếu không, bỏ chọn ô Enable Profile Corrections rồi chuyển sang tab Manual.
-Bước 4: Trượt thanh trượt phía dưới phần Distortion sang trái để chỉnh ảnh bị méo vào trong, sang phải để chỉnh ảnh bị lồi ra ngoài.
-Bước 5: Nếu trượt sang phải, chọn mục Constrain Crop để Lightroom tự xử lý các phần màu trắng có thể xuất hiện xung quanh viền ảnh khi bị bóp lại cho thẳng.
Sau khi sửa xong, bạn có thể lưu lại thiết lập thành một preset để sử dụng sau này mà không cần chỉnh lại. Cũng trong chế độ Develop -> chọn New Preset -> nhập tên preset -> bỏ chọn hết trừ Lens Corrections > Lens Distortion. Chọn Create để tạo preset mới.
>>> Xem thêm bài viết: Ống kính với thân máy, cái nào quan trọng hơn?
Chỉnh ảnh bị tối ở 4 góc (Vignetting)
Vignetting là hiện tượng do thiết kế vật lý của ống kính hoặc do điều chỉnh góc ánh sáng vào cảm biến, ảnh cho ra bị tối hơn ở 4 góc. Ống kính được Lightroom hỗ trợ cũng có thể tự khắc phục ảnh bị vignetting. Nếu không, đây là cách thực hiện bằng tay.
%20(5).jpg)
Cũng trong phần Lens Correction -> chọn Manual. Ở chức năng Vignetting, trượt mũi tên trên thanh Amount đến khi độ sáng ở 4 góc khớp với phần còn lại của ảnh.
Bạn cũng có thể lưu thiết lập của mình thành một preset riêng (cách làm giống như trên) hoặc lưu cùng preset với mục 3 cũng được.
>>> Xem thêm bài viết: Giải đáp những câu hỏi khi muốn mua một ống kính mới
Chỉnh ảnh bị quang sai
Quang sai (Chromatic aberration) là hiện tượng mà các bức sóng khác nhau của ánh sáng sau khi khúc xạ qua ống kính không hội tụ vào cùng 1 điểm, tạo ra viền màu chạy quanh vật thể trong ảnh (thường là những vật ở vùng sáng, độ tương phản cao).
%20(4).jpg)
Chỉ cần chọn ô Remove Chromatic Aberration ở phần Lens Corrections để Lightroom tự động xóa bỏ phần viền màu xung quanh vật thể. Để tinh chỉnh hiệu ứng bằng tay, chuyển sang tab Manual -> trượt thanh trượt Defringe, dùng công cụ eyedropper để chọn phần viền màu trong ảnh, sau đó trượt thanh Amout để xóa chúng.
Dù là hiện tượng gây ra bởi ống kính, nhưng không phải tấm ảnh nào cũng bị quang sai nên không cần phải áp dụng chúng cho tất cả các ảnh được import, chỉ cần lưu vào preset riêng, ảnh nào bị thì mới áp dụng.
>>> Tìm hiểu thêm về mua máy ảnh trả góp tại Thế giới điện máy Bình Minh Digital.
%20(6).jpg)
Trên thực tế, không có một máy ảnh hay ống kính nào hoàn hảo một cách tuyệt đối cho dù chúng rất đắt tiền. Sẽ không thể chắc chắn rằng chúng không có nhược điểm và hạn chế riêng do đặc tính kỹ thuật hoặc phát sinh trong quá trình sử dụng. Tuy vậy, cũng đừng quá bận tâm tới chúng làm gì, bạn có thể dể dàng xử lý chúng với phần mềm Lightroom.
>>> Xem thêm bài viết: Top ống kính chân dung giá rẻ dành cho máy ảnh crop Canon
Bụi trên ống kính hay cảm biến hiện rỏ trên hình ảnh
Trong quá trình chụp ảnh, có lúc bạn không thể tránh khỏi bụi bẩn xâm nhập vào ống kính hay cảm biến máy ảnh. Những “hạt sạn” này tuy không ảnh hưởng quá nhiều đến chất lượng hình ảnh những chúng làm cho các nhiếp ảnh gia cảm thấy khó chịu. Những chấm trắng khi bật chế độ Visualize Spots trên Lightroom chính là bụi dính trên cảm biến bị chụp lại. Để khắc phục điều này với Lightroom, bạn có thể làm theo các bước sau đây:
%20(1).jpg)
- Bước 1: Mở chế độ Develop - chọn tính năng Spot Removal Tool (hoặc nhấn phím Q trên bàn phím).
- Bước 2: Chọn Heal.
- Bước 3: Đánh dấu tick kế bên dòng chữ Visualize Spots bên dưới ảnh, kéo thanh trượt kế bên để điều chỉnh mức cân bằng trắng, càng cao càng tốt.
- Bước 4: Phóng to ảnh. Những chấm trắng li ti chính là vết bụi từ cảm biến bị chụp lại .
- Bước 5: Điều chỉnh kích thước vòng tròn chọn khu vực vừa với kích thước hạt bụi
- Bước 6: Nhấp vào vết bụi (hoặc bấm giữ chuột trái rồi kéo vòng tròn xung quanh).
- Bước 7: Lặp lại với những hạt bụi khác đến khi hoàn tất.
Tính năng Spot Removal Tool sẽ thay thế đối tượng với chi tiết và màu sắc được pha trộn từ những điểm xung quanh sao cho hòa hợp với bức hình nhất.
Bạn có thể sao chép và áp dụng tùy chỉnh trên cho tất cả các bức ảnh khác với tính năng Sync của Lightroom:
- Bước 1: Chọn ảnh đã xử lý
- Bước 2: Trong chế độ xem Film Strip, nhấn giữ phím Ctrl (Windows) hoặc Cmd (Mac) rồi chọn hết các bức ảnh còn lại
- Bước 3: Chọn Sync -> Spot Removal -> Synchronize.
>>> Xem thêm bài viết: Những chứng bệnh thường gặp của máy ảnh du lịch
Điểm ảnh chết (Dead pixel, stuck pixel và hot pixel)
-Dead Pixels là một số điểm ảnh bị hỏng hoàn toàn và không còn nhận điện trên cảm biến (do cảm biến bị chết) nó không hiện bất cứ màu gì ngoài đốm đen hoặc trắng.
-Stuck pixel thì chỉ xuất hiện ở 1 trong 3 màu: đỏ, xanh lá cây, xanh dương hoặc một màu pha trộn giữa 3 màu này.
- Hot Pixels là các điểm ảnh sẽ là dữ liệu hình ảnh không được ghi nhận chỉ xuất hiện khi cảm biến bị nóng khi phơi sáng lâu (long exposure) hay chụp ở ISO cao.
%20(2).jpg)
Bụi và dead pixel trên cảm biến là 2 vấn đề tuy khác nhau hoàn toàn nhưng đều có chung cách xử lý. Với các điểm ảnh chết cũng có cách khắc phục tương tự. Hầu hết camera đều có firmware xử lý hot pixel, một số còn có thể xử lý stuck pixel hay dead pixel. Lightroom có thể tự nhận diện các điểm ảnh trên và xử lý theo thuật toán riêng.
Xử lý tình trạng méo ảnh (Lens Distortions)
Méo ảnh là hiện tượng phổ biến thường gặp do thiết kế quang học của ống kính. Tình trạng méo ảnh có thể chia làm 2 dạng sau:
-Biến dạng lồi (Barrel distortion): Những đường thẳng trong ảnh bị lồi ra xung quanh giống như mắt cá hay thùng rượu, thường gặp trên ống kính góc rộng.
-Biến dạng móp (Pincushion distortion): Ngược với biến dạng lồi, biến dạng móp là tình trạng đường thẳng trong ảnh bị méo vào trong, thường gặp trên ống kính tele.
%20(3).jpg)
Lightroom hỗ trợ nhiều profile cho nhiều ống kính khác nhau giúp tự động khắc phục tình trạng méo ảnh. Nếu ống kính của bạn được Lightroom hỗ trợ, bạn có thể tận dụng chúng còn không thì phải sửa bằng tay.
Bạn có thể thực hiện việc chỉnh sữa theo các bước sau đây:
-Bước 1: Mở chế độ Develop -> cuộn xuống đến mục Adjustment -> Lens Corrections.
-Bước 2: Chọn ô Enable Profile Corrections, nếu ống kính của bạn có profile được hỗ trợ, Lightroom sẽ tự động áp dụng.
-Bước 3: Nếu không, bỏ chọn ô Enable Profile Corrections rồi chuyển sang tab Manual.
-Bước 4: Trượt thanh trượt phía dưới phần Distortion sang trái để chỉnh ảnh bị méo vào trong, sang phải để chỉnh ảnh bị lồi ra ngoài.
-Bước 5: Nếu trượt sang phải, chọn mục Constrain Crop để Lightroom tự xử lý các phần màu trắng có thể xuất hiện xung quanh viền ảnh khi bị bóp lại cho thẳng.
Sau khi sửa xong, bạn có thể lưu lại thiết lập thành một preset để sử dụng sau này mà không cần chỉnh lại. Cũng trong chế độ Develop -> chọn New Preset -> nhập tên preset -> bỏ chọn hết trừ Lens Corrections > Lens Distortion. Chọn Create để tạo preset mới.
>>> Xem thêm bài viết: Ống kính với thân máy, cái nào quan trọng hơn?
Chỉnh ảnh bị tối ở 4 góc (Vignetting)
Vignetting là hiện tượng do thiết kế vật lý của ống kính hoặc do điều chỉnh góc ánh sáng vào cảm biến, ảnh cho ra bị tối hơn ở 4 góc. Ống kính được Lightroom hỗ trợ cũng có thể tự khắc phục ảnh bị vignetting. Nếu không, đây là cách thực hiện bằng tay.
%20(5).jpg)
Cũng trong phần Lens Correction -> chọn Manual. Ở chức năng Vignetting, trượt mũi tên trên thanh Amount đến khi độ sáng ở 4 góc khớp với phần còn lại của ảnh.
Bạn cũng có thể lưu thiết lập của mình thành một preset riêng (cách làm giống như trên) hoặc lưu cùng preset với mục 3 cũng được.
>>> Xem thêm bài viết: Giải đáp những câu hỏi khi muốn mua một ống kính mới
Chỉnh ảnh bị quang sai
Quang sai (Chromatic aberration) là hiện tượng mà các bức sóng khác nhau của ánh sáng sau khi khúc xạ qua ống kính không hội tụ vào cùng 1 điểm, tạo ra viền màu chạy quanh vật thể trong ảnh (thường là những vật ở vùng sáng, độ tương phản cao).
%20(4).jpg)
Chỉ cần chọn ô Remove Chromatic Aberration ở phần Lens Corrections để Lightroom tự động xóa bỏ phần viền màu xung quanh vật thể. Để tinh chỉnh hiệu ứng bằng tay, chuyển sang tab Manual -> trượt thanh trượt Defringe, dùng công cụ eyedropper để chọn phần viền màu trong ảnh, sau đó trượt thanh Amout để xóa chúng.
Dù là hiện tượng gây ra bởi ống kính, nhưng không phải tấm ảnh nào cũng bị quang sai nên không cần phải áp dụng chúng cho tất cả các ảnh được import, chỉ cần lưu vào preset riêng, ảnh nào bị thì mới áp dụng.
>>> Tìm hiểu thêm về mua máy ảnh trả góp tại Thế giới điện máy Bình Minh Digital.
Tin tức liên quan
Kết nối
Sản phẩm mới
Tin xem nhiều
- Top 5 máy ảnh Canon giá rẻ bán chạy năm 2016

- Hướng dẫn mua hàng trả góp-duyệt hồ sơ online tại Binhminhdigital

- Những quan niệm sai lầm trong nhiếp ảnh khiến bạn "lạc trôi"

- Máy ảnh nào thích hợp nhất dành cho dân phượt

- Top máy ảnh Full Frame giá rẻ tốt nhất 2017

- Phân biệt hàng chính hãng với hàng nhập khẩu?
.jpg)
- Top máy ảnh DSLR giá rẻ tốt nhất 2017

- MUA SẮM TẬN NƠI TẶNG NGAY QUÀ HẤP DẪN THÁNG 11 TẠI BINHMINHDIGITAL

- Top máy ảnh Mirrorless giá rẻ tốt nhất 2017

- Những cảm xúc lẫn lộn về độ “hot” của tân binh Canon EOS 200D

Copyright © 2015 CÔNG TY CỔ PHẦN ĐẦU TƯ VÀ PHÂN PHỐI BÌNH MINH
GPDKKD số 0310697334, cấp ngày 17/03/2011 tại Sở kế hoạch và Đầu tư TP.Hồ Chí Minh
info@binhminhdigital.com
Trụ sở chính: 116 Nguyễn Văn Thủ, phường Đa Kao, quận 1, TP.Hồ Chí Minh, Việt Nam
Show room:Toà Sarica B.002, Đường D9, Khu Đô Thị Sa La, Phường An Lợi Đông, TP. Thủ Đức (Quận 2 cũ)
Hồ Chí Minh,
Việt Nam,
700000